Distraction-Free Split View with Sublime Text
Published 2016-04-12
Sublime Text has been my editor of choice for the past 4 or 5 years. It's really speedy and it is quite easy to use without taking my hands off my keyboard.
One of the features I enjoy in IDEs like PyCharm and CLion is the integrated terminal, git, build and test support, which lets you put the IDE in full screen mode, get a few extra pixels around the edges of the screen, and focus in on code.
Sublime Text has distraction free mode but it doesn't have a good integrated terminal. It turns out that, thanks to the Split View feature in OS X 10.11 El Capitan, you don't need one!
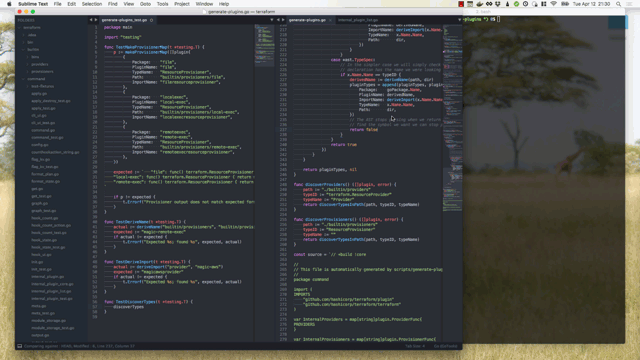
The Split View is pretty handy for other things too, like having a live preview of my blog open while I write my article. Thanks to the multiple-desktops feature in OS X, you can have several of these workspaces setup and switch between them using the keyboard.
This is all probably very boring if you're an adherent of the church of Tmux, but sometimes I like to use programs that were not written to run on a VAX.
How to Set This Up
The software I'm using in the demo are:
- Sublime Text 3 optional
- iTerm 2 optional
- OS X 10.11 required
Also, I have some keyboard shortcuts setup for this. Specifically, Mission Control, Move left a space, and Move right a space.
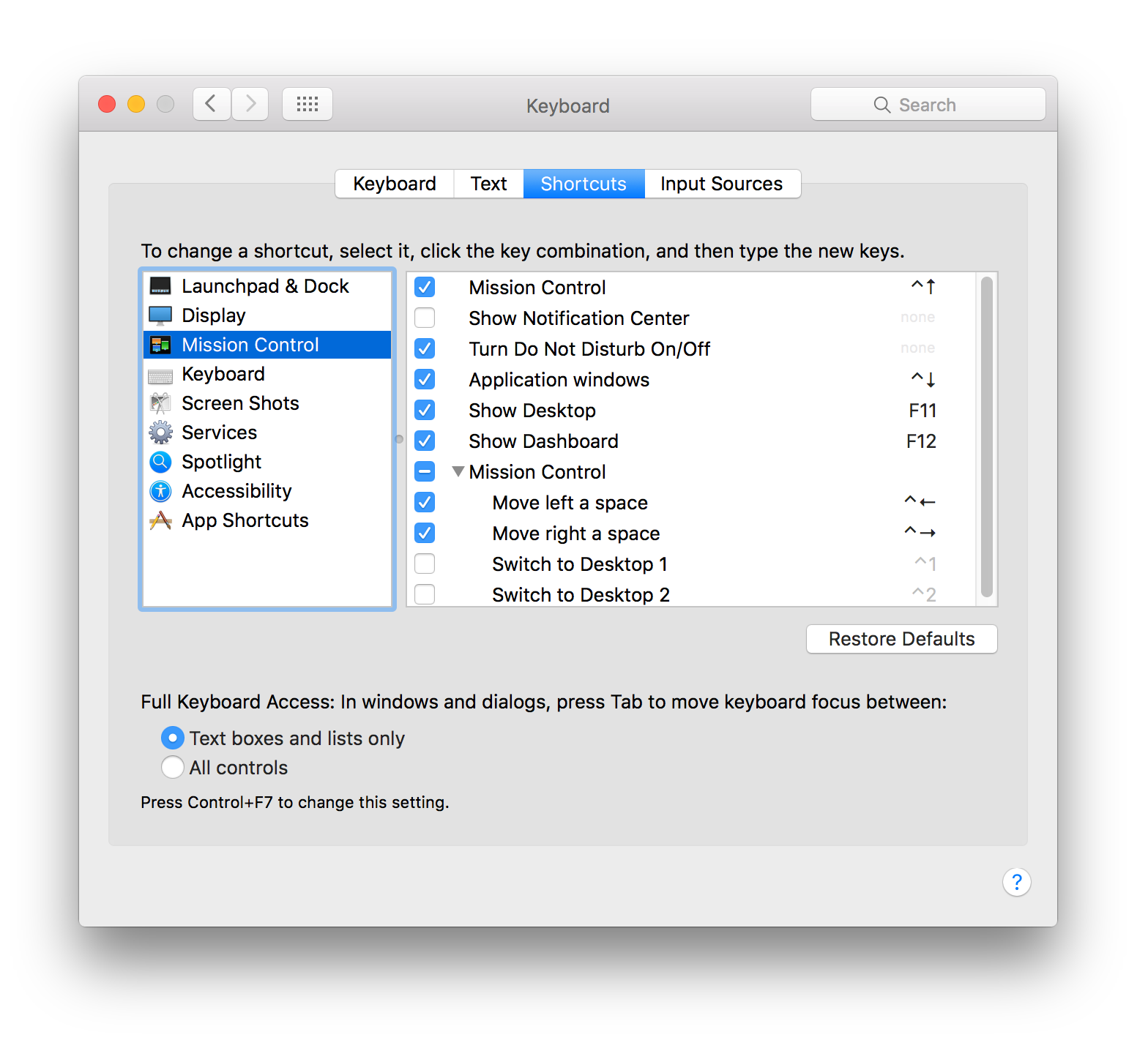
Splitting the View
Use Ctrl+Up to enter Mission Control. Drag the first app you want in Split View to the top of the screen and drop it onto a new workspace. Drag the second app you want into the same workspace. Once you've added both apps, click on that workspace to activate it.
Resizing
You can drag the separator to resize. Whichever app is active (last-clicked) before you resize will be visible and the other one will blur, so click to focus the app you want to see while you're resizing.
Maximizing Real Estate
Sublime Text has a feature called Distraction Free Mode which removes all the extra UI components like menus, scroll bars, and project tree. You can activate this via Ctrl+Cmd+Shift+F. Finally, you can split the iTerm window using Cmd+Shift+D to get vertically stacked terminals.
Escaping
When you want to switch back and forth between your normal desktop and your workspace you can use Cmd+Left and Cmd+Right. If you decide you don't want to use Split View anymore, just press Cmd+Up and click the Double Arrow icon that appears when you hover over your Split View workspace.